คุณต้องการตัวช่วยในการตัดต่อวิดีโอ Instagram Story ของคุณหรือไม่? คุณกำลังมองหาแอพที่จะแก้ไขและผลิตวิดีโอ Instagram Story หรือไม่? ในบทความนี้คุณจะค้นพบวิธีปรับความเร็วในการเล่นวิดีโอของคุณ ใช้เอฟเฟกต์ และเปลี่ยนอัตราส่วนภาพ
ดูวิดีโอเพื่อเรียนรู้วิธีการใช้แอพ เพื่อปรับปรุงวิดีโอ Instagram Story
#1 แก้ไขและปรับปรุงเนื้อหา Instagram Story
คุณไม่สามารถตัดวิดีโอให้สั้นลง หรือครอบตัดวิดีโอใน Instagram ดังนั้นตุณต้องมีแอพมือถือที่ชื่อว่า InShot เพื่อทำการแก้ไขวิดีโอ สามารถใช้ได้ทั้ง iOS และ Android ทั้งแบบฟรีและแบบชำระเงิน
หลังจากที่คุณติดตั้ง InShot ให้เปิดแอปแล้วแตะ Video
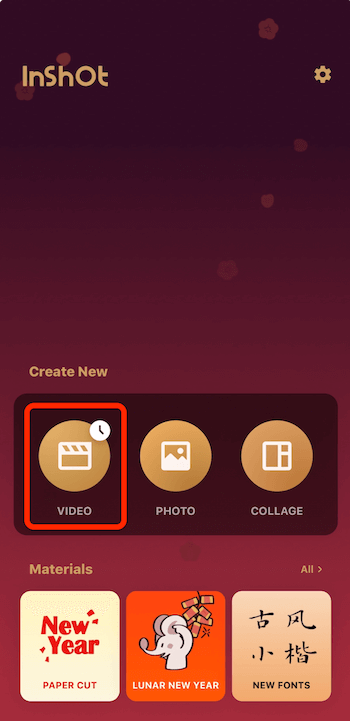
เมื่อคุณเห็นเมนูป๊อปอัปด้านล่างแตะ New
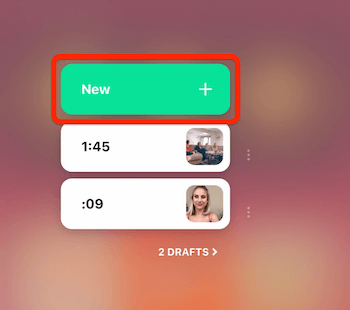
จากนั้นเลือกวิดีโอที่คุณต้องการใช้ หลังจากที่คุณเลือกวิดีโอของคุณให้แตะที่ไอคอนเครื่องหมายถูกสีเขียวที่มุมล่างขวาของหน้าจอ คุณสามารถดูวิดีโอของคุณในไทม์ไลน์ที่ด้านล่างของหน้าจอแก้ไข
● เร่งความเร็ววิดีโอของคุณ
ก่อนอื่นเราจะมาดูวิธีการใช้ InShot เพื่อเพิ่มความเร็วในวิดีโอเฉพาะ ในแถบเครื่องมือที่ด้านล่างของหน้าจอเลื่อนไปทางขวาและเลือก Speed
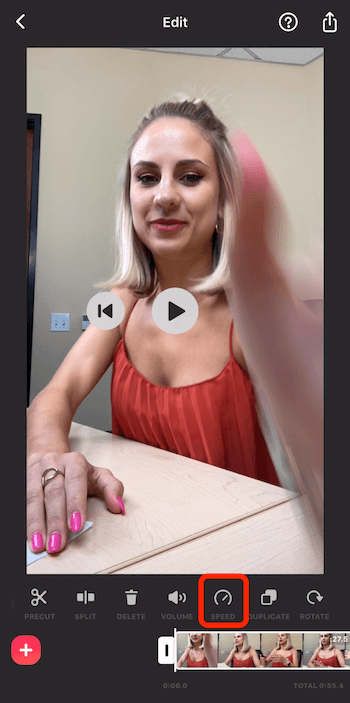
ในหน้าจอถัดไปให้ลากตัวเลื่อนไปทางด้านขวาเพื่อเลือกความเร็ว
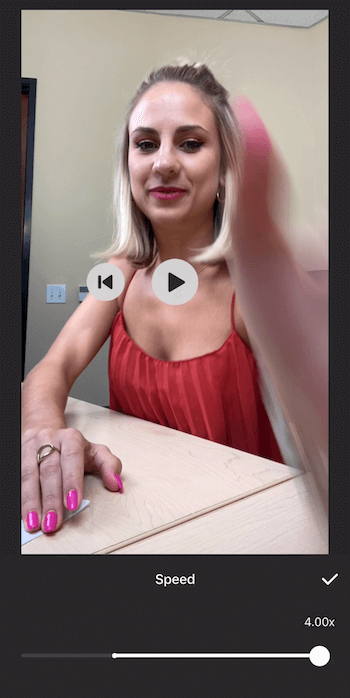
● ตัดแต่งวิดีโอ
หากคุณต้องการปรับความยาวของคลิปในวิดีโอ มุมล่างขวาของหน้าจอจะแสดงความยาวทั้งหมดของวิดีโอของคุณ
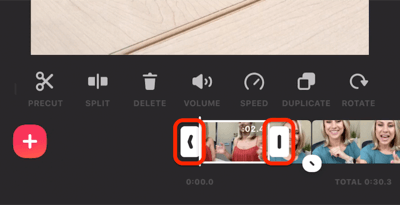
ให้แตะเพื่อเลือกคลิปจากนั้นลากตัวควบคุมที่ปลายทั้ง 2 ข้างไปทางซ้ายหรือขวาเพื่อปรับความยาว
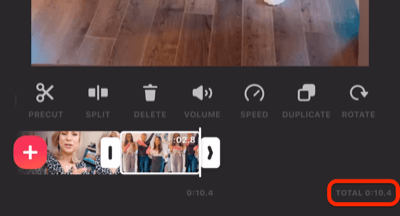
● เพิ่มเพลง
ในการเพิ่มเพลงลงในวิดีโอของคุณให้เลื่อนเส้นเวลา เพื่อเลื่อนไปยังตำแหน่งที่คุณต้องการให้เพลงเริ่มต้น จากนั้นแตะ Music ในหน้าจอถัดไปให้แตะ Track
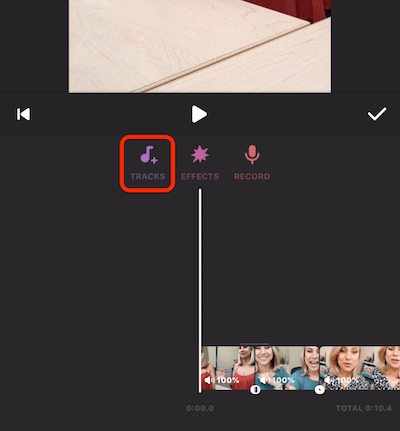
หากคุณดูที่ไทม์ไลน์คุณจะเห็นว่า InShot นำแทร็กเข้าสู่แอพแก้ไข จากที่นี่ให้แตะที่ระดับเสียง เพื่อดูตัวเลือกระดับเสียงที่แตกต่างกันในความยาวทั้งคลิป
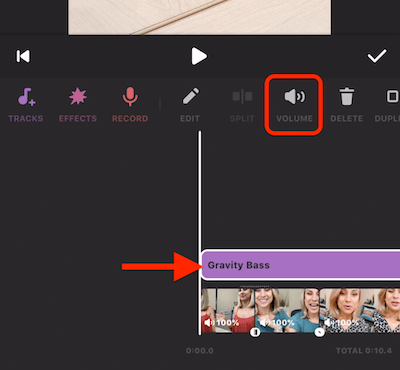
● ใช้ Filter และ Effect
แตะที่ไอคอน Filter แล้วคุณจะเห็นตัวเลือก 3 ตัวเลือก Effect, Filter, และ Adjust

หากคุณแตะที่ Effect คุณจะเห็นตัวเลือกที่แตกต่างกันมากมาย ตัวเลือกนี้มีข้อจำกัดสำหรับผู้ใช้ฟรี
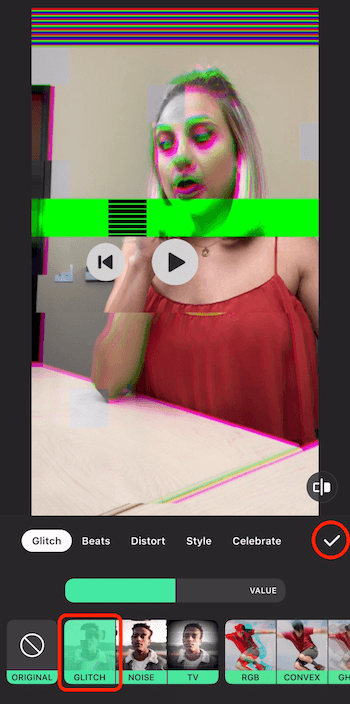
ตอนนี้คุณจะเห็น Effect ที่คุณเพิ่มไว้ในไทม์ไลน์วิดีโอของคุณ หากต้องการใช้เอฟเฟกต์กับวิดีโอทั้งหมด ให้ลากตัวควบคุมที่ถูกต้องไปจนสุดทางของวิดีโอ เมื่อเสร็จแล้วให้แตะเครื่องหมายถูก
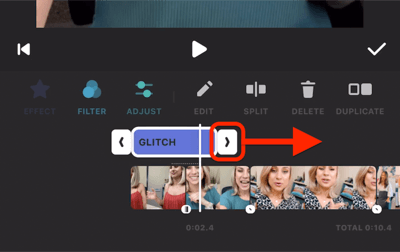
● เปลี่ยนอัตราส่วนภาพของวิดีโอ
หากคุณต้องการใช้ InShot เพื่อเปลี่ยนอัตราส่วนภาพของวิดีโอ ให้แตะไอคอน Canvas บนแถบเครื่องมือ ขนาดที่คุณต้องการใช้สำหรับ Instagram Story คือ 9:16 หลังจากที่คุณเลือกแล้วคุณสามารถบีบนิ้วเพื่อปรับซูมเข้าและออกตาม เพื่อสร้างพื่นที่พื้นหลังที่คุณต้องการ
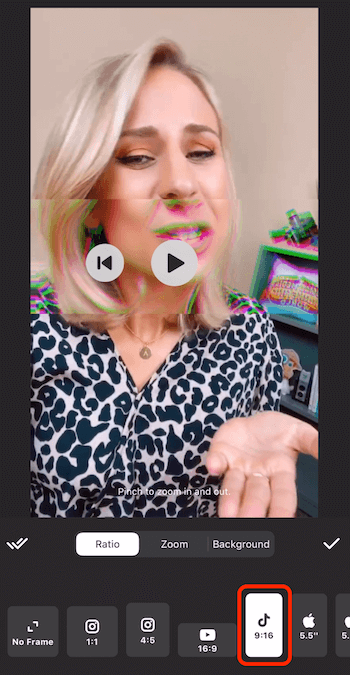
หากคุณต้องการเปลี่ยนพื้นหลังเบลอให้แตะแท็บพื้นหลังด้านล่างวิดีโอ คุณจะเห็นตัวเลือกต่างๆ รวมถึงสี การไล่ระดับสี และรูปแบบอื่นๆ
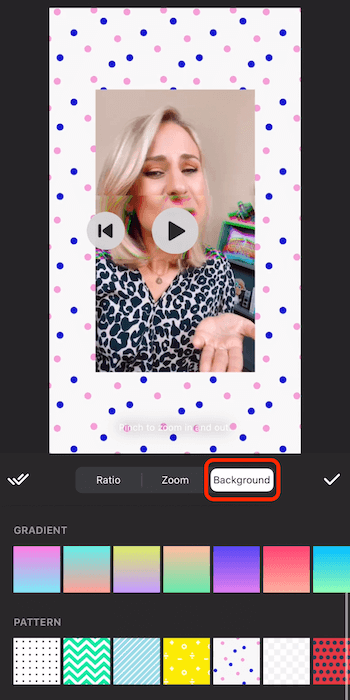
เมื่อคุณเลือกอัตราส่วน และพื้นหลังเสร็จเรรียบร้อยให้แตะที่ไอคอนเครื่องหมายถูก
● Export วิดีโอ
ในการบันทึกวิดีโอของคุณใน InShot ให้แตะสี่เหลี่ยมที่มีไอคอนลูกศรแล้วบันทึก
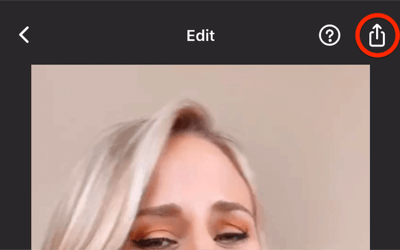
ตรวจสอบให้แน่ใจและรออัพโหลดจนถึง 100% ก่อนที่จะเปลี่ยนเป็นแอพอื่นหรือปิดลง คุณจะเห็นข้อความ “บันทึก” เมื่อกระบวนการเสร็จสมบูรณ์
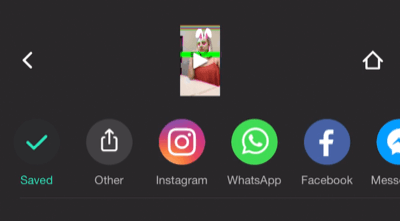
#2 แก้ไขและจัดรูปแบบวิดีโอแบบยาวสำหรับ Instagram Story
Instagram Story สามารถอัพโหลดวิดีโอที่มีความยาวไม่เกิน 1 นาทีเท่านั้น และจะถูกแบ่งออกเป็นคลิปความยาว 15 วินาที สำหรับแอพ CutStory เป็นแอพฟรีสำหรับ iOS สามารถแก้ไขวิดีโอที่มีความยาวของคุณให้เป็นคลิป 1 นาที เพื่อให้คุณสามารถอัพโหลดไปยัง Instagram Story ได้
หลังจากที่คุณดาวน์โหลด CutStory ให้เปิดแอพแล้วแตะที่ Video
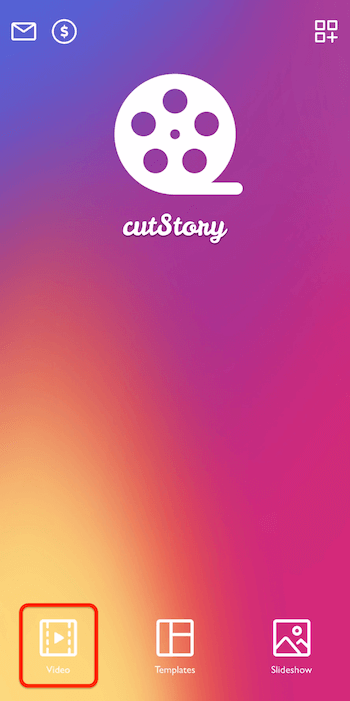
ตอนนี้ค้นหาวิดีโอที่คุณต้องการนำเข้า เมื่อคุณนำเข้าวิดีโอของคุณไปยังแอพแล้ว แตะไอคอนดาวน์โหลดที่มุมล่างขวา
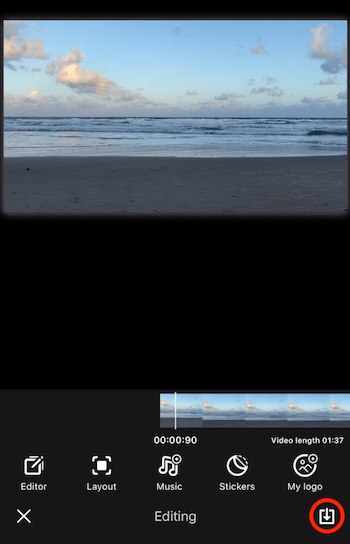
ในหน้าจอถัดไปให้เลือก 1 นาทีเป็นระยะเวลา
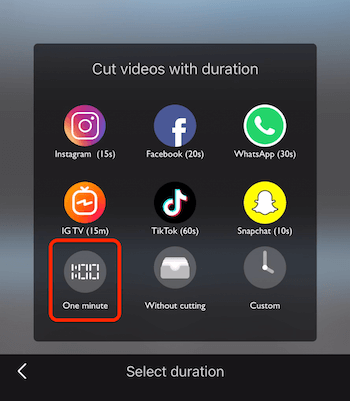
เมื่อกระบวนการเสร็จสิ้นวิดีโอจะถูกบันทึกในม้วนฟิล์มของคุณ แตะไอคอนเครื่องหมายถูกเพื่อปิดหน้าจอนี้
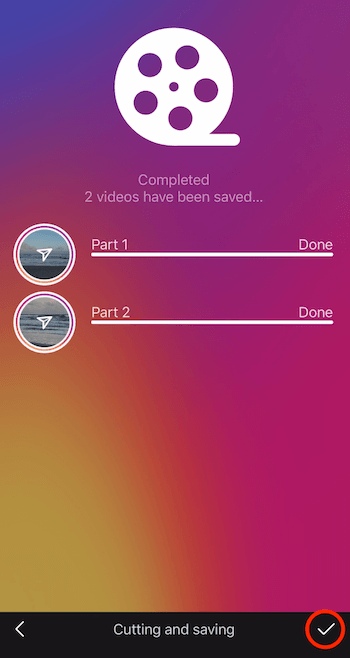
ตอนนี้เปิด Instagram Story ตรงไปที่กล้องของคุณแล้วปัดขึ้นเพื่อดูวิดีโอที่คุณเพิ่งเพิ่มเข้าไป เลือกวิดีโอแรกที่คุณต้องการอัพโหลด แตะถัดไปแล้วเพิ่มลงใน Instagram Story จากนั้นทำซ้ำขั้นตอนนี้สำหรับวิดีโอที่สอง นี่เป็นวิธีที่คุณสามารถอัพโหลดวิดีโอที่มีความยาวมากกว่า 1 นาทีไปยัง Instagram Story ของคุณ
เกาะติดข่าวสารการตลาดออนไลน์ เทคนิคการโปรโมทโฆษณา
แค่กดเป็นเพื่อนกับ ไลน์ @inDigital ที่นี่
Fanpage : INdigital การตลาดออนไลน์
ที่มา : socialmediaexaminer

