ในบทความนี้คุณจะค้นพบเครื่องมือในการครอบตัดแบรนด์ และเพิ่มประสิทธิภาพวิดีโอสี่เหลี่ยม เพื่อให้ทำงานได้ดีขึ้นบน Facebook, Instagram และ LinkedIn
- การแปลงวิดีโอที่มีจากแนวนอนเป็นสแควร์
ขั้นตอนแรกในการสร้างวิดีโอแบรนด์ที่ดึงดูดความสนใจในฟีดสื่อโซเชียล คือ การทำให้เป็นสี่เหลี่ยมจัตุรัส แทนที่จะเป็นแนวนอน ซึ่งวิดีโอสแควร์จะใช้พื้นที่มากขึ้นในฟีด ดังนั้น ผู้ชมของคุณจะเห็นเฉพาะวิดีโอของคุณบนหน้าจอ โดยเฉพาะบนมือถือ ในทางกลับกันวิดีโอแนวนอนจะแชร์พื้นที่หน้าจอกับเนื้อหาของคนอื่น ทำให้ผู้ใช้สามารถเบี่ยงเบนความสนใจจากเนื้อหาโดยรอบได้ง่ายขึ้น
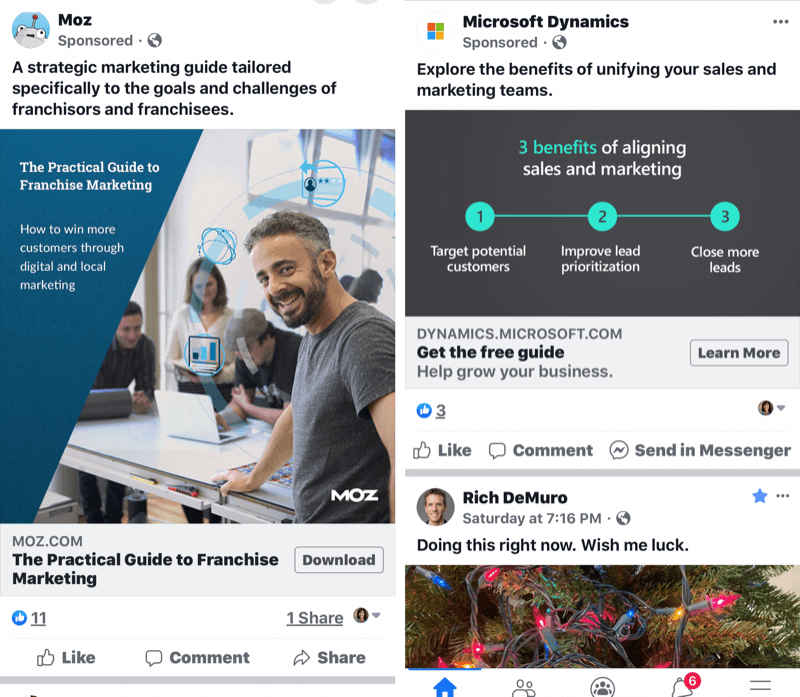
- การใช้ Keynote เพื่อสร้างวิดีโอสแควร์
Keynote เป็นซอฟต์แวร์นำเสนอที่มาพร้อมกับผลิตภัณฑ์ของ Apple ดังนั้น หากคุณใช้คอมพิวเตอร์ Mac หรือ iPhone คุณสามารถเพิ่มวิดีโอแนวนอน หรือแนวตั้งลงใน Keynote และทำการปรับแต่งเล็กน้อย คำแนะนำนี้ใช้สำหรับมือถือโดยเฉพาะ
ให้คุณเลือกพื้นหลังสไลด์ของคุณ คนส่วนใหญ่จะใช้สไลด์พื้นฐานสีดำหรือสีขาว จากนั้นแตะที่เครื่องหมายบวก และเลือกวิดีโอที่คุณต้องการ
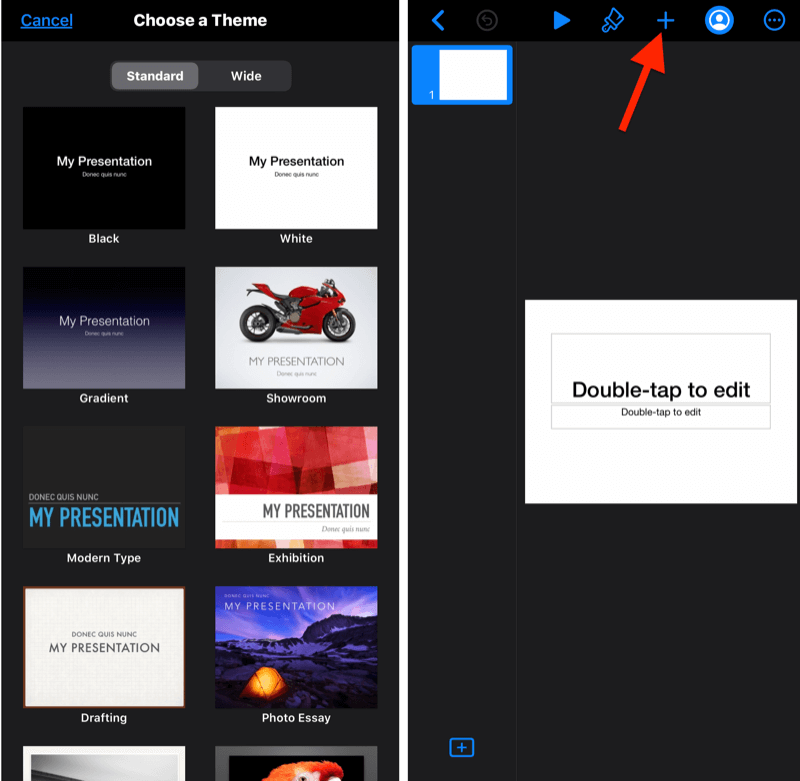
หลังจากที่คุณนำเข้าวิดีโอของคุณแล้ว ให้แตะจุดสามจุดที่มุมขวาบนของหน้าจอแล้วไปที่การตั้งค่าเอกสาร
จากนั้นที่ด้านล่างของหน้าจอให้แตะขนาดสไลด์ และเปลี่ยนขนาดวิดีโอของคุณเป็นสี่เหลี่ยมจัตุรัส เพียงเท่านี้วิดีโอของคุณพร้อมที่จะสร้างแบรนด์ตามที่คุณต้องการแล้ว
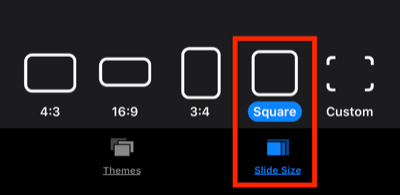
แตะปุ่ม + ที่ด้านบนของหน้าจอเพื่อเพิ่มข้อความรูปร่างภาพเคลื่อนไหว และองค์ประกอบอื่นๆ โดย Keynote นอกจากนี้คุณยังสามารถนำรูปภาพ และกราฟิกที่คุณบันทึกไว้ในโทรศัพท์ของคุณจากที่อื่นมาใช้งานได้ และคุณสามารถใช้ Canva เพื่อทำให้วิดีโอของคุณสวยงามยิ่งขึ้นได้ด้วย
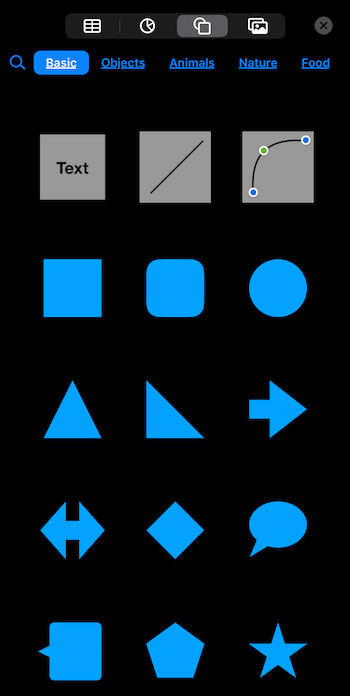
เมื่อคุณออกแบบวิดีโอเสร็จแล้ว ให้คุณแตะที่จุดสามจุดอีกครั้งไปที่ Export > Movie เลือกตัวเลือกภาพยนตร์ของคุณ ให้แตะที่ Export คุณจะได้การสร้างวิดีโอแบรนด์ที่โดดเด่นบนโซเชียลมีเดีย
- ใช้ PowerPoint เพื่อสร้างวิดีโอสแควร์
PowerPoint ช่วยให้คุณเพิ่มวิดีโอของคุณเองลงในงานนำเสนอ และเปลี่ยนขนาดสไลด์ หากคุณไม่ใช่ผู้ใช้ Apple โปรแกรม PowerPoint จะมีให้ในพีซี Windows ในการใช้ PowerPoint เพื่อสร้างวิดีโอสแควร์ โดยให้คุณเริ่มด้วยสไลด์เปล่าซึ่งคุณสามารถกำหนดเองได้ในภายหลัง คลิกแท็บออกแบบบนเมนู Ribbon และเลือกขนาดสไลด์ > ขนาดสไลด์แบบกำหนดเอง ป้อนขนาดเดียวกันในฟิลด์ความสูงและความกว้าง เพื่อสร้างสไลด์สแควร์ อย่าทำให้เล็กเกินไปไม่เช่นนั้นความละเอียดของงานก็จะแย่ลง และไม่ชัดเจน
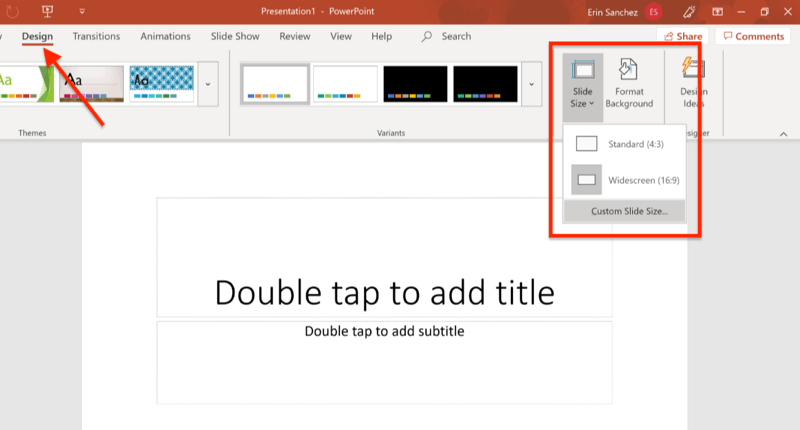
ตอนนี้เปิดแท็บแทรกและเลือกสื่อ > วิดีโอ นำทางไปยังไฟล์วิดีโอของคุณเพื่อนำเข้าสู่ PowerPoint
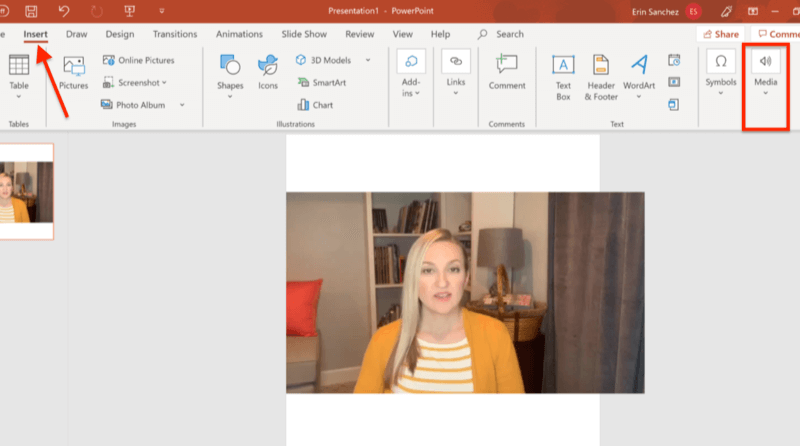
สุดท้ายคุณสามารถแทรกกราฟิกรูปภาพข้อความ และภาพเคลื่อนไหวโดย PowerPoint หรือจากฮาร์ดไดรฟ์ของคุณ เมื่อคุณพอใจกับการออกแบบของคุณแล้ว ก็สามารถนำส่งออกงานนำเสนอเป็นวิดีโอได้เลย
ขั้นสุดท้าย ให้คุณไปที่ไฟล์ > ส่งออก > สร้างวิดีโอและแชร์วิดีโอของคุณ
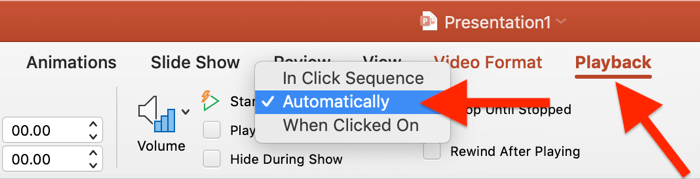
- สร้างวิดีโอสแควร์โดยใช้แอพตัดต่อวิดีโอมือถือ
สำหรับนักพัฒนาซอฟต์แวร์ได้เริ่มสร้างแอพวิดีโอขึ้นมา เพื่อตอบสนองความต้องการวิดีโอสแควร์แล้ว แม้ว่าจะมีหลายตัวเลือก แต่ก็ไม่มีตัวเลือกใดให้ระดับการปรับแต่งที่ Keynote และ PowerPoint สามารถทำได้
- ปรับแต่งวิดีโอสแควร์โดยอุปกรณ์ Apple
สำหรับแอพฟรีใน iOS ที่สร้างขึ้นเป็นพิเศษสำหรับการสร้างวิดีโอสแควร์ คุณสามารถบันทึกวิดีโอใหม่ได้โดยตรงในแอพโดยใช้แท็บกล้อง หรือเลือกวิดีโอที่คุณถ่ายแล้วผ่านแท็บ Library หากคุณนำเข้าวิดีโอแนวนอน คุณสามารถบีบวิดีโอ (ใช้สองนิ้ว) บนหน้าจอ เพื่อปรับขนาดให้เหมาะกับรูปลักษณ์ที่คุณต้องการ
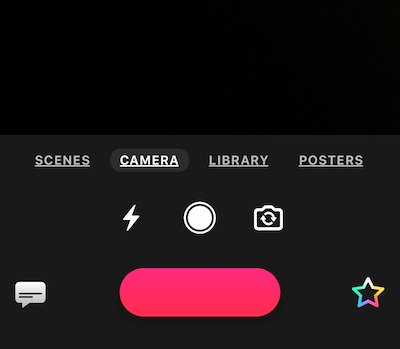
เมื่อคลิกที่ดาวสีรุ้ง จะมีเมนูเพิ่มเติมสำหรับตกแต่งวิดีโอ
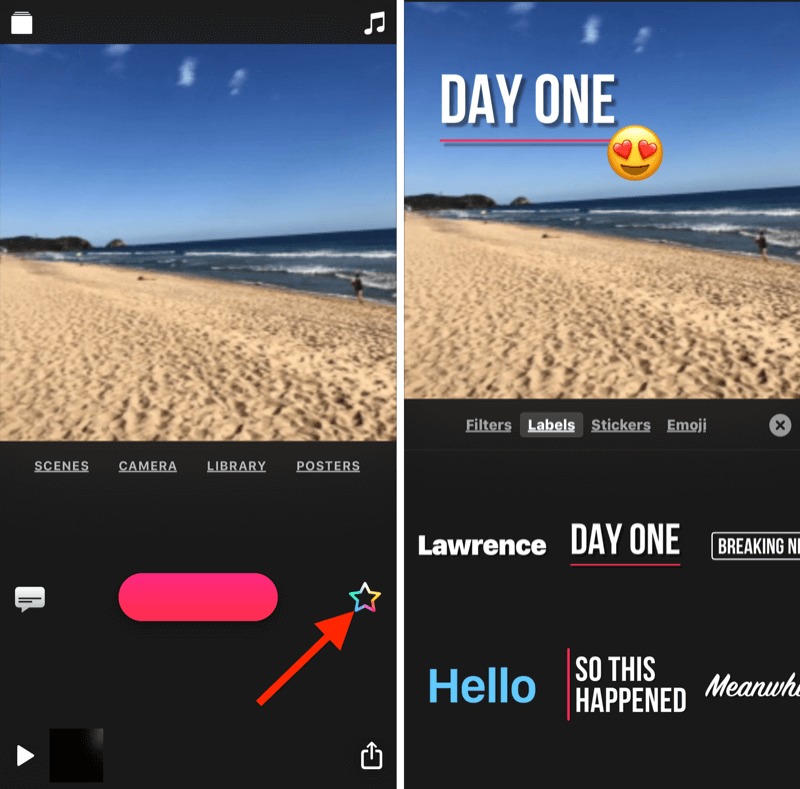
- ปรับแต่งวิดีโอสแควร์ด้วย Squaready สำหรับวิดีโอ
แอพ Squaready สำหรับวิดีโอบนมือถือ จะไม่เพิ่มลายน้ำลงในวิดีโอ แม้ว่าคุณจะใช้แอพฟรี ซึ่งเป็นเหตุผลว่าทำไมถึงเป็นที่ชื่นชอบของผู้ใช้ ความจริงที่ว่าแอพนี้มีทั้ง iOS และAndroid
การสร้างวิดีโอสแควร์เป็นเรื่องง่าย เพียงแค่คุณแตะที่ไอคอน Squaready ที่กึ่งกลางของหน้าจอหลักของแอพ และค้นหาไฟล์วิดีโอของคุณเพื่อนำเข้า
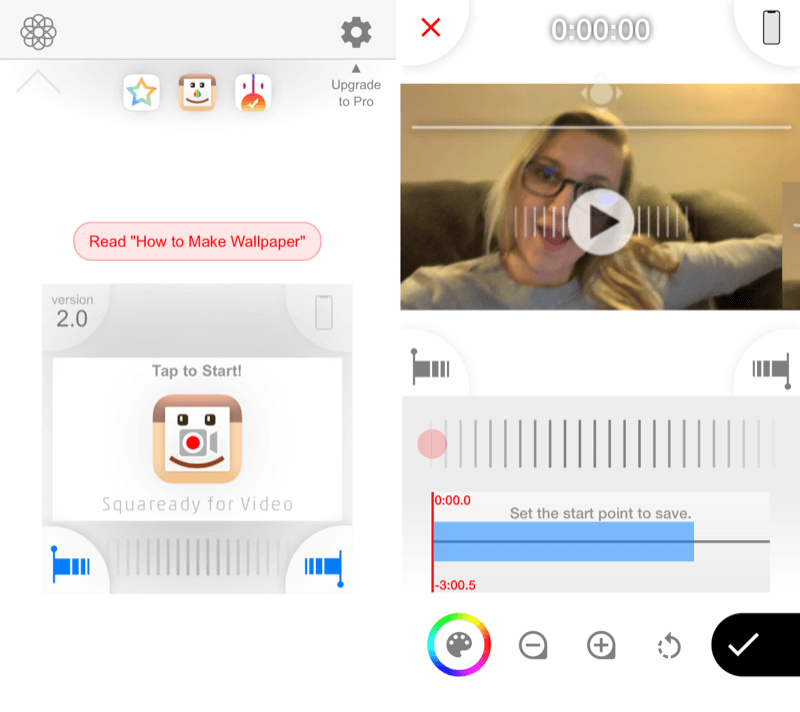
แตะจานสีที่ด้านล่างของหน้าจอ เพื่อเปลี่ยนพื้นหลัง และสีเส้นขอบของวิดีโอ เมื่อคุณเลือกการปรับแต่งเสร็จแล้ว ให้แตะที่วิดีโอของคุณ เพื่อออกจากเมนูสี
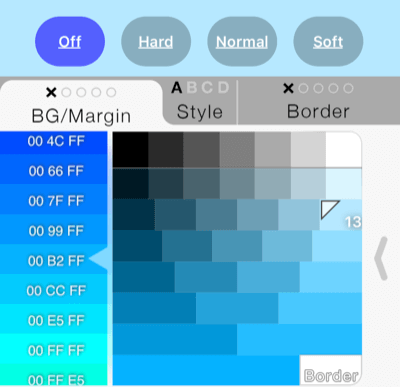
สำหรับในการบันทึกวิดีโอของคุณ ให้แตะเครื่องหมายถูกที่ด้านล่างของหน้าจอโทรศัพท์ ให้คุณเลือกรูปแบบของคุณแล้วแตะบันทึก
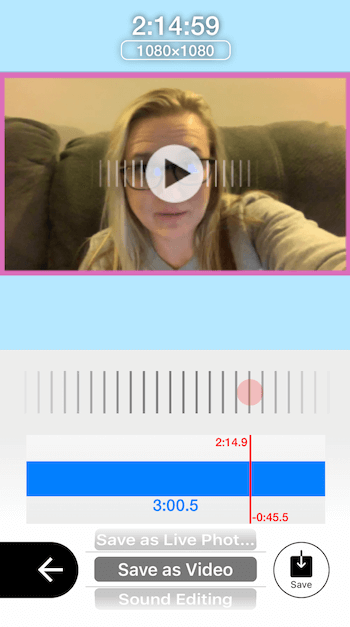
- ปรับแต่งวิดีโอสแควร์ด้วยข้อความและกราฟิก
วิดีโอธรรมดาที่ไม่มีตราสินค้าใดๆ จะไม่มีความดึงดูดความสนใจอีกต่อไป
ผู้ชมควรใช้เวลาในการดูวิดีโอของคุณ? หากพวกเขาไม่อ่านคำบรรยายของคุณ พวกเขาจะไม่รู้ว่าจะคาดหวังอะไร และหากคุณไม่มีการชี้นำที่ชัดเจนในวิดีโอของคุณ ผู้ชมก็จะไม่สนใจวิดีโอของคุณเลย
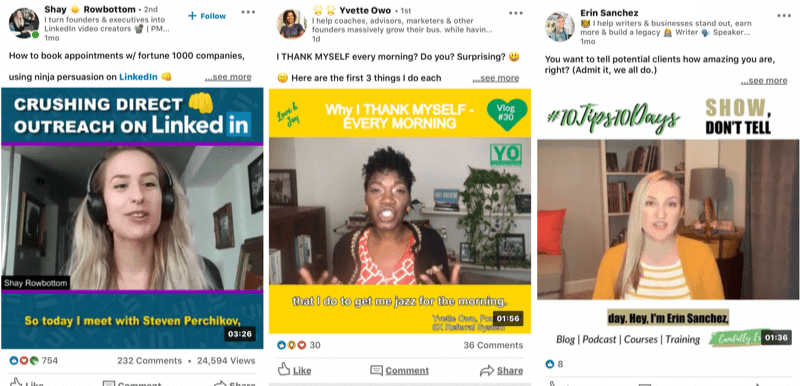
- การออกแบบเทมเพลตวิดีโอใน Canva
Canva ทำให้การออกแบบพื้นหลังทั้งหมดของวิดีโอเป็นเทมเพลตสี่เหลี่ยม ในการเริ่มต้นสร้างการออกแบบใหม่ด้วยขนาดที่กำหนดเอง หรือเลือกเทมเพลตสแควร์ หากคุณเลือกขนาดที่กำหนดเอง ให้คุณตรวจสอบให้แน่ใจว่าการออกแบบของคุณมีอย่างน้อย 1200 x 1200 พิกเซล เพื่อความละเอียดคมชัดของวิดีโอ
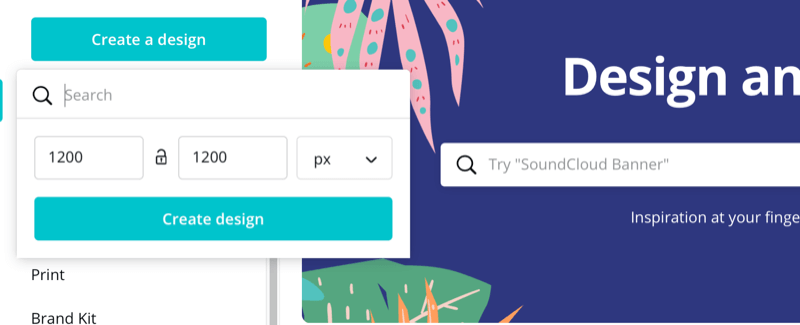
จากนั้นออกแบบกราฟิกให้ตรงกับแบรนด์ของคุณ แต่อย่าลืมว่าวิดีโอของคุณจะปรากฏขึ้นตรงกลาง ให้คุณจำกัดข้อความ และกราฟิกของคุณไว้ที่ขอบด้านบน และด้านล่างของการออกแบบ เพื่อไม่ให้วิดีโอถูกบดบัง
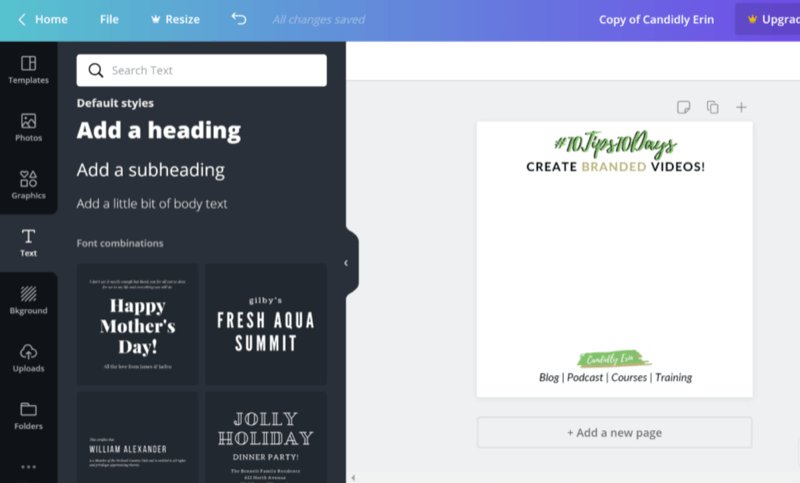
ในขั้นตอนสุดท้าย ให้แตะปุ่มลูกศรที่มุมขวาบนของหน้าจอ เพื่อดาวน์โหลดการออกแบบของคุณเป็นไฟล์ PNG หรือ JPEG
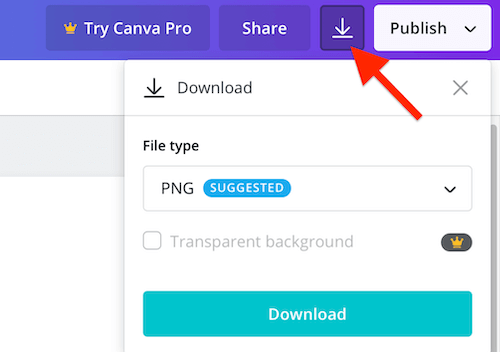
- เพิ่มคำบรรยายเพื่อปรับแต่งวิดีโอสแควร์สำหรับการดูวิดีโอ “ปิดเสียง”
เนื่องจากคนจำนวนมากใช้โซเชียลมีเดีย โดยปิดเสียง การเพิ่มคำบรรยายจึงเป็นสิ่งสำคัญสำหรับการดูวิดีโอ
การใช้ประโยชน์จาก Quicc สำหรับเพิ่มคำบรรยาย
Quicc เป็นบริการบนคลาวด์ คุณสามารถใช้ Quicc เพื่อเพิ่มคำบรรยายลงในไฟล์วิดีโอ ดังนั้น ไม่ว่าคุณจะใช้วิธีการสร้างวิดีโอด้วยวิธีใดวิธีหนึ่งที่กล่าวมา หรืออีกวิธีหนึ่งคุณสามารถอัพโหลดวิดีโอไปยัง Quicc และใช้ประโยชน์จากคุณสมบัติการถอดเสียงอัตโนมัติ
หลังจากที่คุณเข้าสู่ระบบแล้ว ให้คลิกอัพโหลดวิดีโอ ให้ลากและวางวิดีโอที่คุณต้องการเพิ่มคำบรรยาย
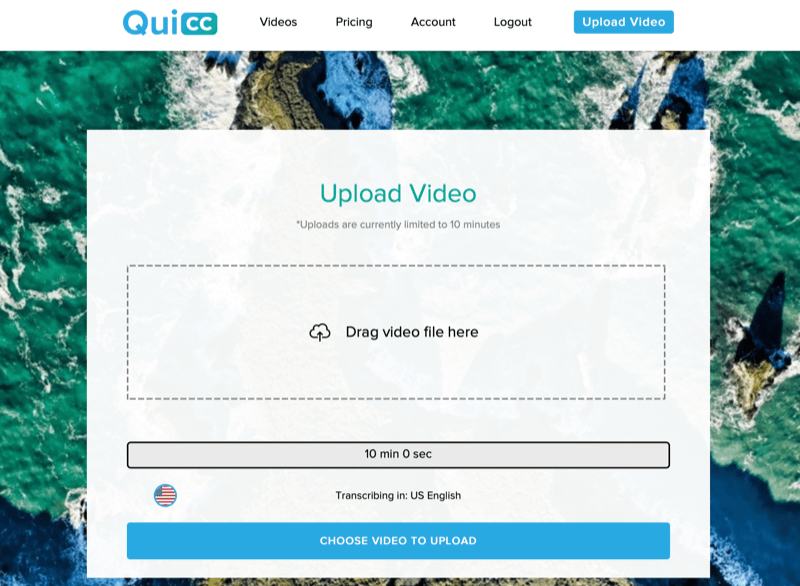
Quicc จะคัดลอกวิดีโอของคุณโดยอัตโนมัติด้วยความแม่นยำ และหากมีข้อผิดพลาด จะสามารถแก้ไขได้เพียงคลิกที่บรรทัดข้อความ และทำการเปลี่ยนแปลงได้
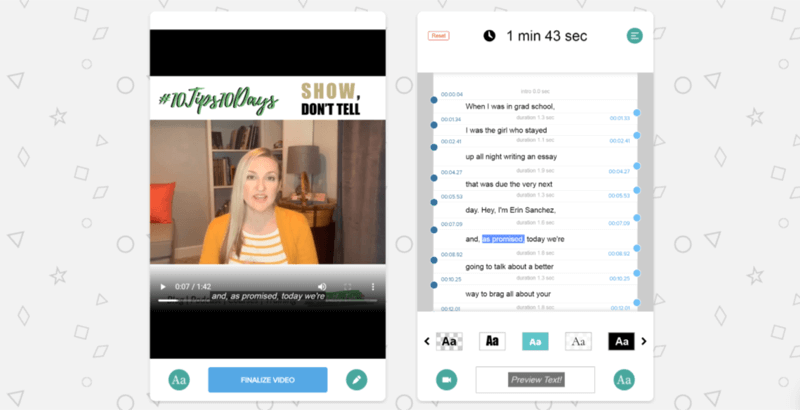
จากนั้นคลิกที่ปุ่ม Aa ด้านล่างวิดีโอของคุณ คุณสามารถเปลี่ยนรูปลักษณ์ของคำบรรยาย รวมถึงรูปแบบตัวอักษร ขนาด สี และตำแหน่งที่วางในวิดีโอ
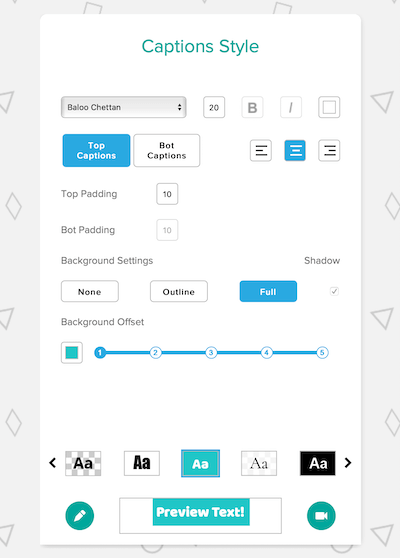
เมื่อคุณพอใจกับรูปแบบแล้ว ให้คุณคลิกที่ไอคอนดินสอ และคลิกปุ่มจบวิดีโอด้านล่างวิดีโอของคุณ เพียงเท่านี้คุณสามารถดาวน์โหลด (หรือแก้ไขซ้ำ) วิดีโอของคุณได้จากหน้าการจัดการวิดีโอที่จัดเก็บวิดีโอทั้งหมดของคุณได้
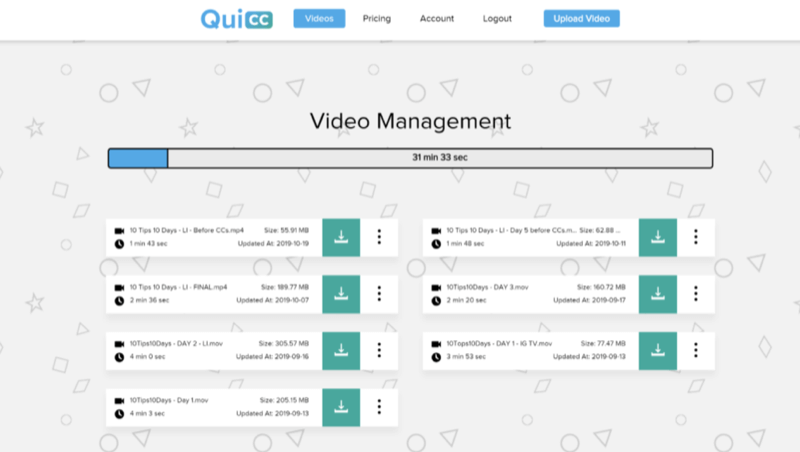
เกาะติดข่าวสารการตลาดออนไลน์ เทคนิคการโปรโมทโฆษณา
แค่กดเป็นเพื่อนกับ ไลน์@inDigital ที่นี่
Fanpage : INdigital การตลาดออนไลน์
เว็บไซต์ : www.indigital.co.th
ที่มา : socialmediaexaminer

